Summary of Tricentis TOSCA Tutorial
We have segregated the entire Tosca tutorial in to below articles. We have wrote this article(TOSCA Tutorial) in simple language and keep the article short with the required concepts only so that any entry level software tester can understand this article in a shorter span of time.
- Tosca Tutorial #1: Tosca Overview
- Tosca Tutorial #2: Tricentis Tosca Setup – Install, Uninstall and License Configuration
- Tosca Tutorial #3: Tosca Workspace Creation
- Tosca Tutorial #4: Understanding of TOSCA Commander and Tosca User Management
- Tosca Tutorial #5: Tosca Scanning – An Introduction to Modules
- Tosca Tutorial #6: Tosca Test Case Creation
- Tosca Tutorial #7: Tosca Parameters and Library– Buffer, Business Parameter, TCP
- Tosca Tutorial #8:Tosca Test Execution, Reports, and Bug management
- Tosca Tutorial #9: Test Case Design – An approach to test data management
- Tosca Tutorial #10: Tosca Test Data Management.
- Tosca Tutorial #11: API Testing in Tosca
- Tosca Tutorial #12: Tosca Interview Questions and Answers
In this article Tricentis Tosca Setup, we will discuss about step by step procedure to Install Tosca, uninstall and license configuration. If you want to prepare for TOSCA Interview Questions, please click here.
Download TOSCA
Trial Version:
- Open Tricenties official site to download software.
- Click on the “Request a Demo” button available in right top corener of the website available in section Tricenties Tosca.
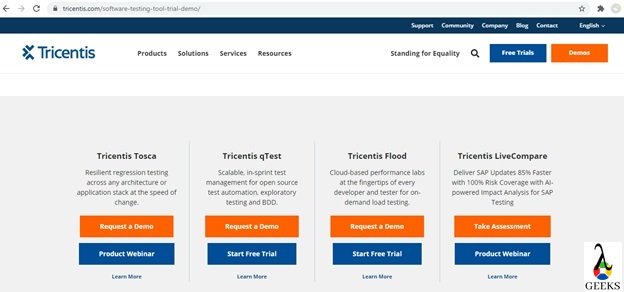
- Enter the details in the form and click on “Request Demo” button to submit.

- Once the form has been submitted, Tricenties support team will contact you for the demo and understand the expectations. After that you will be able to request for trial version of tosca through email/ telephone.
Download for registered user:
Open the tricentis support portal and download the latest tosca version in your local drive. In this article, we will work with TOSCA 13.2 Patch Level 3.
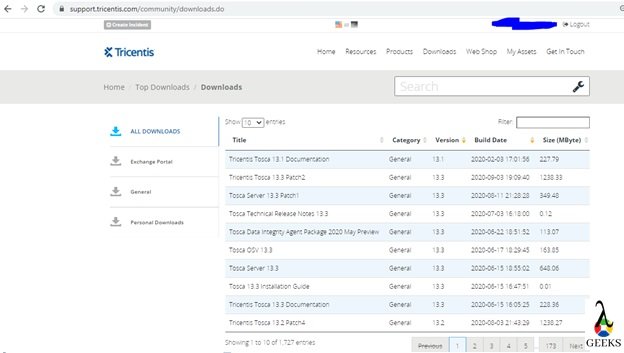
INSTALL TOSCA
Basic System Requirement for Tosca Commander:
Hardware requirements:
- CPU: i5 Dual-Core 2.4Ghz
- RAM: 8GB
- Hard disk space: 10GB
- Network: 100 mbps
Software requirements:
- Microsoft® .NET Framework Version 4.8 (Win 7, Win 8.1, Win 10)
- Microsoft Visual C++ 2010, 2012, 2013, 2015.
- 32 bit or 64 bit(recommended) – both are supported by tosca.
For more details on system requirements for TOSCA installation, please visit tricentis support portal.
Installation Steps:
- Step#1: Click on Installation Setup file from local directory.
- Step#2: Accept License agreement and Continue.
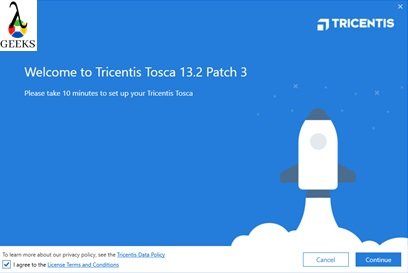
- Step#3: After auto verification of prerequisites, click on Next to proceed.
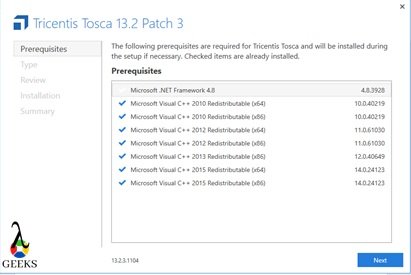
- Step#4: Select Tosca Commander option for standard installation. But you can customize or installation based on the requirements. After the selection click on Next to proceed.
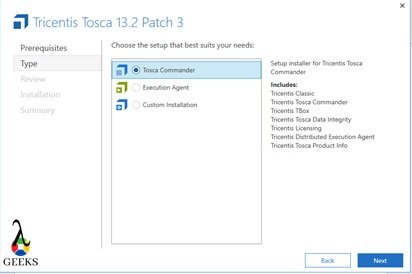
- Step#5: Change Installation paths if required and Next.
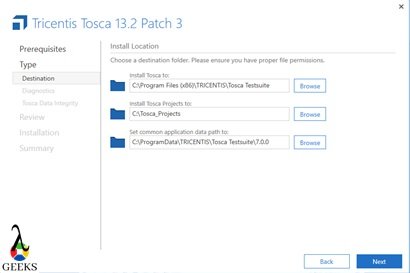
- Step#6: Please select the checkbox if you want to send the usage statistics to Tricentis. Click on Next.
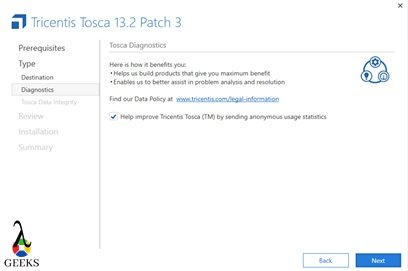
- Step#7: Review and click on Install.

- Step#8: Accept if any popups and wait for installation to be completed.
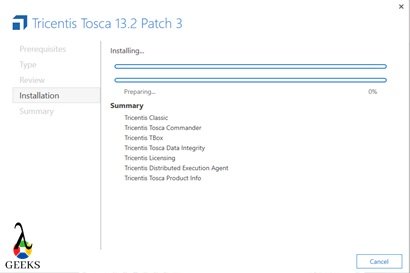
- Step#9: Once done, please click on Finish to complete installation.

- Step#10: Open TOSCA Commander from start menu to verify installation.
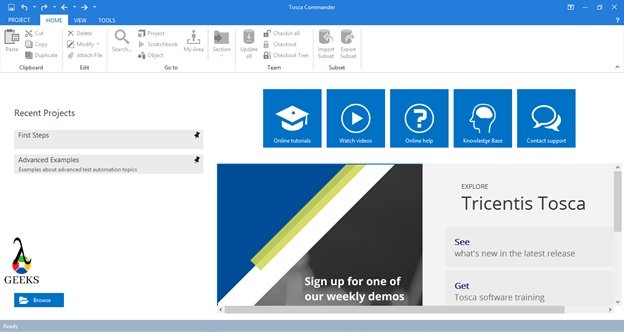
Uninstall TOSCA
During up-gradation of Tricentis Tosca it is strongly recommended to completely uninstall Tricentis Tosca and install latest version to avoid any unexpected errors.
Uninstall Process Steps:
- Step#1: Navigate to Control Panel and Click on “Programmes and Features”:
- Step#2: Select Tricenties Tosca and Click on Uninstall:
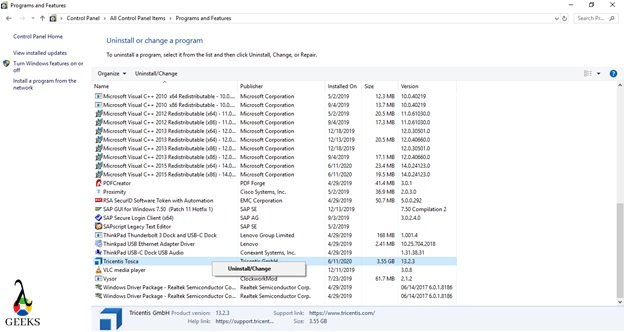
- Step#3: Wait for process completion and restart the system.
Tricentis Tosca License Configuration
- Step#1: Open the “Tosca License Configuration” wizard from the start menu.
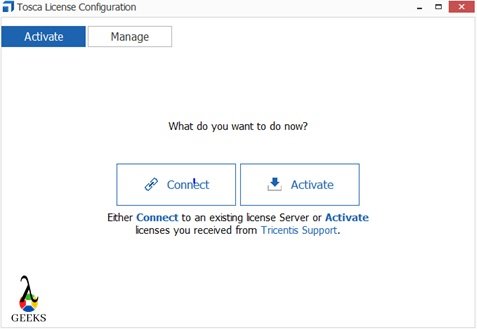
- Step#2: Based on the available licenses, please select the desire option. And click Ok. Here we are selecting second option i.e. “Connect to Self-Hosted License Server”.
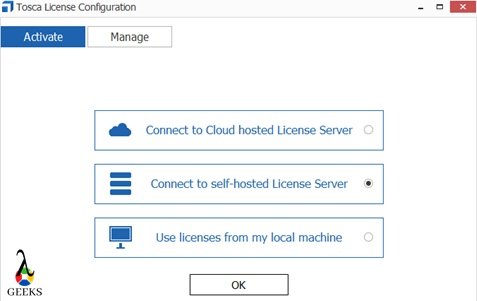
- Step#3: Enter the license server details and click on OK to complete the configuration. Default post should be 7070.
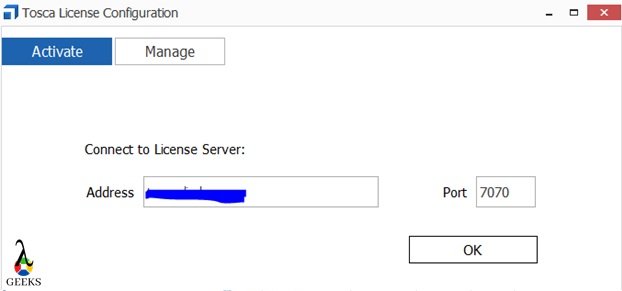
- Step#4: License Configured successfully.

- Step#5: For trial license, at step2, please select the first option and enter the user details which are created after registering in Tricentis portal.
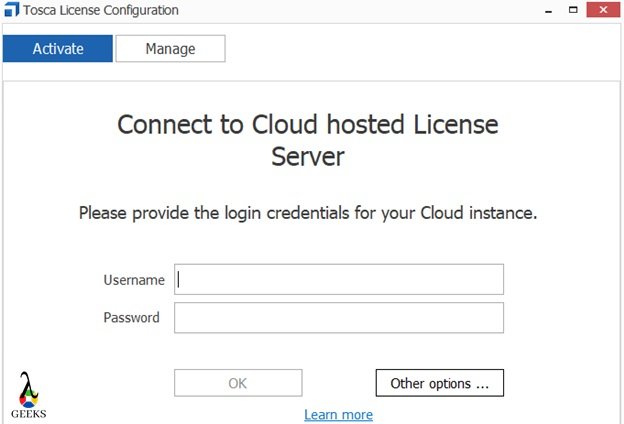
Conclusion
In this article of Tricentis Tosca Tutorial, we have covered the setup of Tricentis TOSCA testing tool so that we can start with working with Tosca. Click here to understand more from Tricentis Support portal.
Please click to read the next article of TOSCA Tutorial – Complete Study of TOSCA Commander.

Hi, I am K. Mondal, I am associated with a leading organization. I am having 12+ years of working experience across domains e.g., application development, automation testing, IT Consultant. I am very much interested in learning different technologies. I am here to fulfill my aspiration and currently contributing as an Author and Website Developer both in LambdaGeeks.
Lets Connect through LinkedIn-