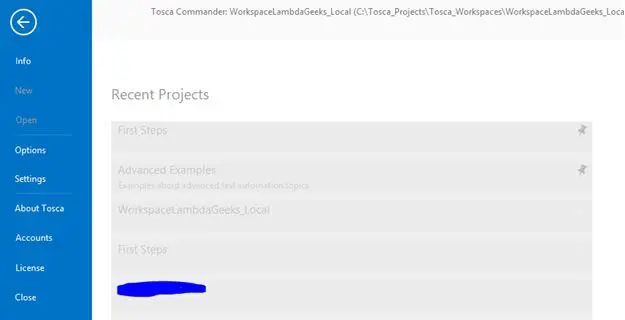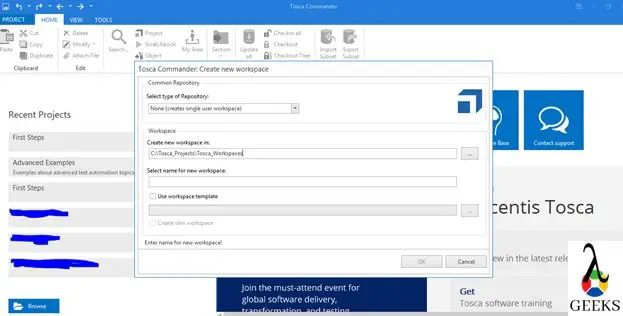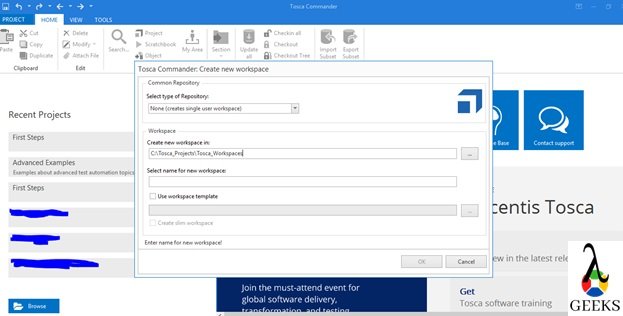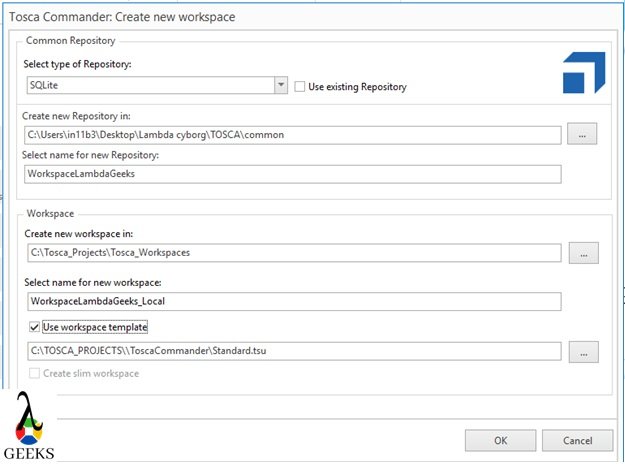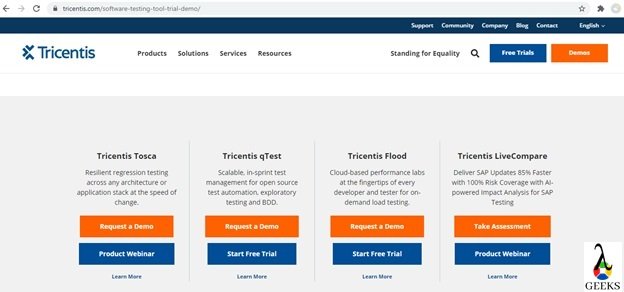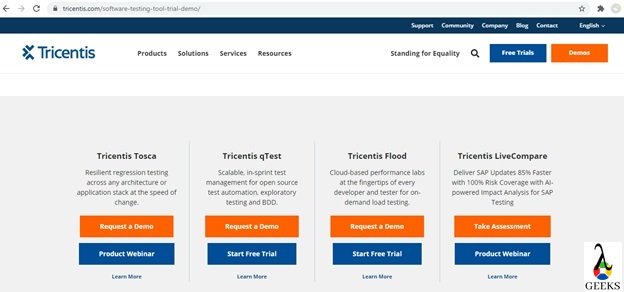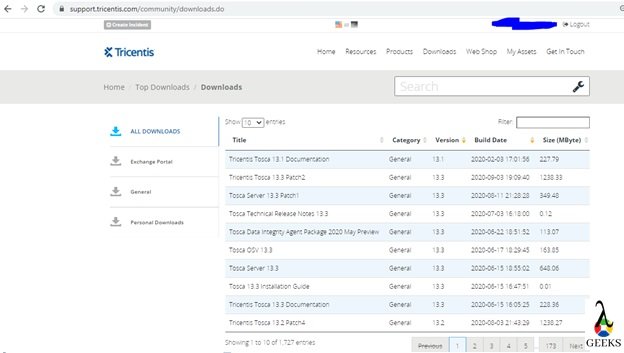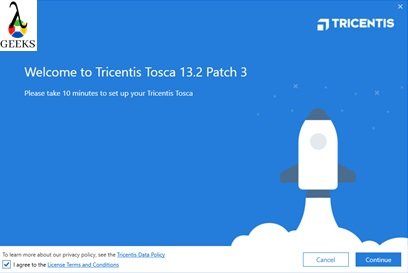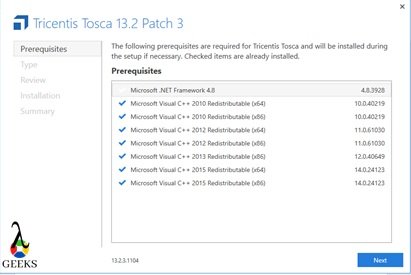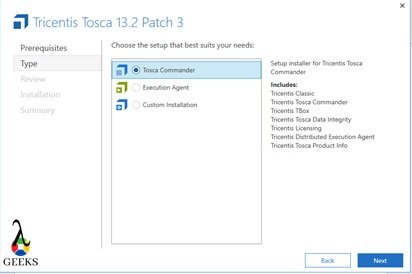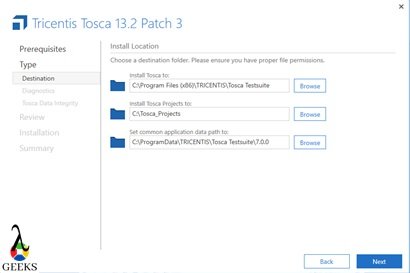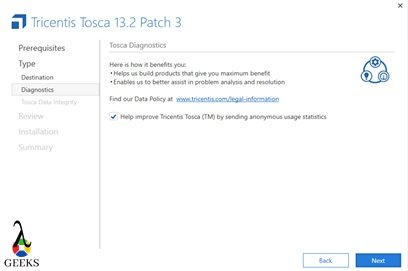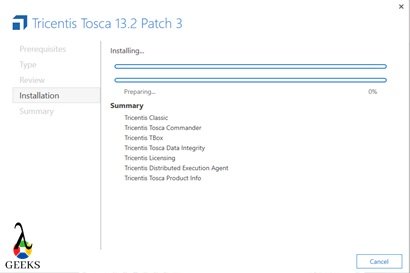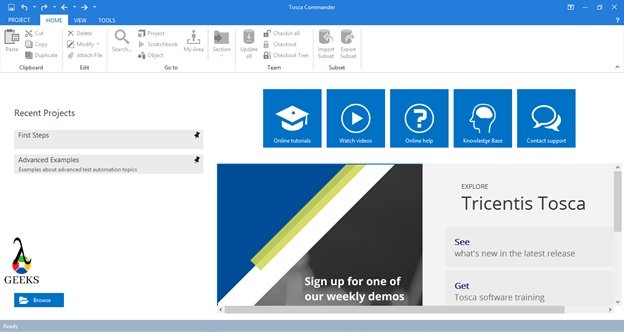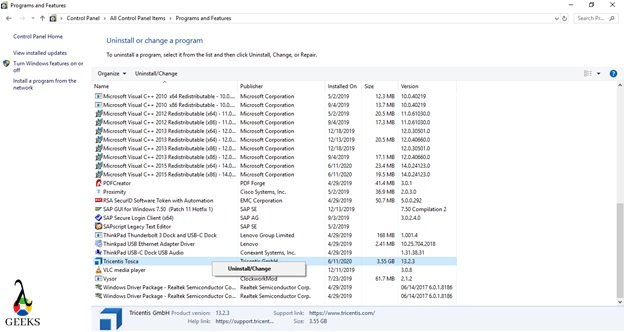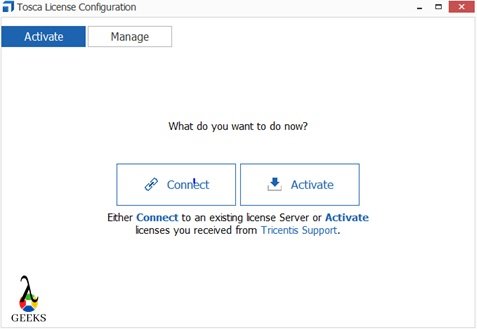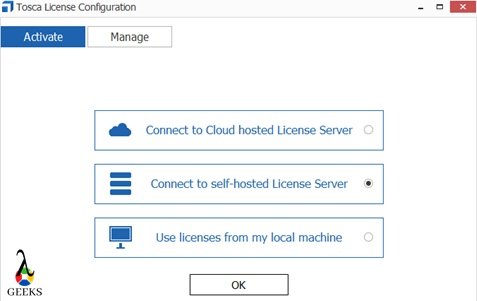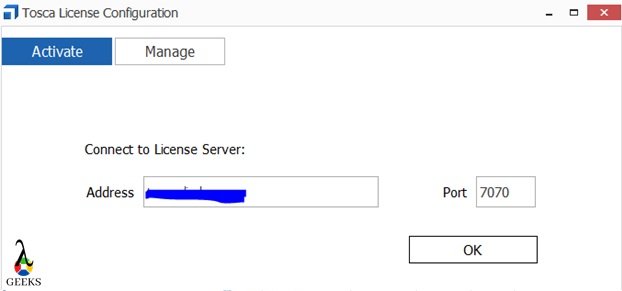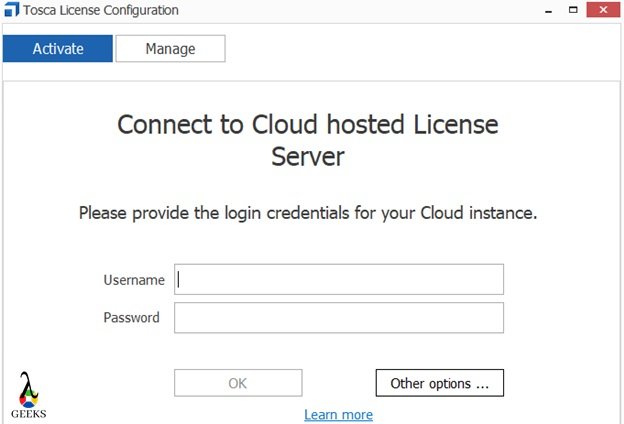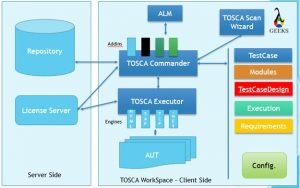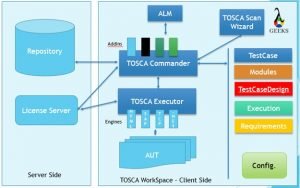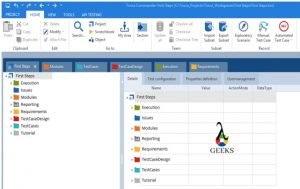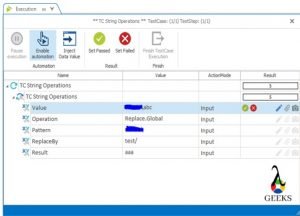TOSCA Tutorial – Table of Content
The entire Tosca Tutorial has been covered through twelve articles which are specified in the below table of content. The “Overview of Tosca Commander” article has been written in simple languages and concepts are explained with images so that any entry level tester can learn the process in a quick time.
- Tosca Tutorial #1: Tosca Overview
- Tosca Tutorial #2: Tricentis Tosca Setup – Install, Uninstall and License Configuration
- Tosca Tutorial #3: Tosca Workspace Creation
- Tosca Tutorial #4: Understanding of TOSCA Commander and Tosca User Management
- Tosca Tutorial #5: Tosca Scanning – An Introduction to Modules
- Tosca Tutorial #6: Tosca Test Case Creation
- Tosca Tutorial #7: Tosca Parameters and Library– Buffer, Business Parameter, TCP
- Tosca Tutorial #8:Tosca Test Execution, Reports, and Bug management
- Tosca Tutorial #9: Test Case Design – An approach to test data management
- Tosca Tutorial #10: Tosca Test Data Management.
- Tosca Tutorial #11: API Testing in Tosca
- Tosca Tutorial #12: Tosca Interview Questions and Answers
Through out this Tosca Commander & Tosca User Management article , we will explain about the overview of different components available in Tosca Commander along with Tosca user management – create, update, deactivate user. To get prepared for the Tosca interviews, please click here.
Tosca Commander
What is TOSCA Commander?
The primary component of this tool is the TOSCA commander which is used to test case development, maintenance and execution. The core features of the Tosca Commander are specified below –
- Tosca User management to add, edit, remove users
- Scan applications to create modules
- Creation of reusable library
- Creation of test cases
- Parameterization of Test Data using TCP, TCD, TDM, TDS
- Maintenance of test cases
- Managing of Test execution
Now, we are going to briefly discuss different options available in Tosca Commander which are used frequently for different automation activities:-
PROJECT:
- Info – It provides the details about the workspace.
- New – It is used for creating a new workspace.
- Open – We can open any existing workspace through this option.
- Settings – We can view/change the configurations of different Tosca components.
- Accounts – We can log in to Tosca cloud through this option.
- License – We can configure the license through this instead of using License wizard.

HOME:
- Search – We can search for any components which are available in Tosca workspace.
- Project – We can view the hierarchy of different Tosca components or sections.
- Scratch book – We can view the scratch book where the temporary execution logs are stored.
- Sections – We can open any particular section.
- Update all – If the workspace is connected with the common repository, we can sync the local copy of workspace with the common repository.
- Checkin all – Commit/push any changes which are done in the local workspace into the common repository.
- Checkout – Lock/reserve any particular root folder or components for an update. Through the checkout process, we can prevent other users from working on the same component.
- Checkout Tree – It will check out all the child components available within the selected folder.
- Import Subset – It is used to import any other subset or backup copy of workspaces.
- Export – We can export the workspace copy as a subset/ backup.
- Exploratory Testing – We can start the exploratory testing feature of Tosca Commander for scenario recording for testing or training purpose.
- Manual Testcase – It’s used to create manual test cases.
- Automated Test Case – It’s used to create automated test cases through recording.

TOOLS:
Buffer Views – We can view the buffers which are created in the workspace.

TEST CASES:
The options available in these tabs are used for creating different components of test cases.

Create Folder –
It’s used to create any folder.
Run in Scratchbook –
We can execute any or part of test cases in the scratch book.
API TESTING:
All the API Testing related options are available here. Please refer the API Testing section to learn more.

Sections of Tosca Commander:
We are now going to understand the overview of different sections of the Tosca Commander, which are frequently used for test automation. Here all the sections have three parts –
- Left position – Navigation/Hierarchy of folder/components
- Central position – Details of each selected folder/components, Test configuration (if applicable)
- Right position – Properties of each selected folders or components.
Components of Tosca Commander:
We will discuss more on the important sections in the related topics of this tutorial.
Project – It provides the hierarchy view of the different folders/ components, available in the workspace.
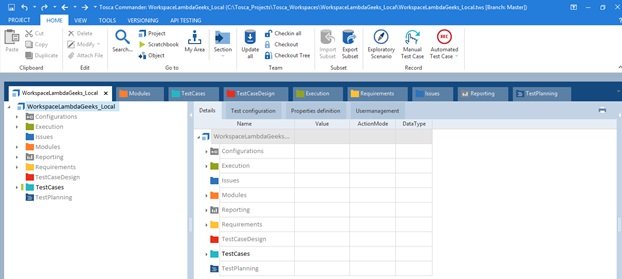
Module – Modules (AUT objects map) are stored here.

Testcase – Technical components of any test cases are saved here.

TestCaseDesign – The test data which are required to execute any specific test case, can be kept in TestCaseDesign section. This approach helps to manage test data in efficient and dynamic way. Also the technical components and test data can be isolated through this section.
Execution – Test execution management can be done through this section. We can define execution list, trigger execution and analyzing the execution logs to investigate any issues.
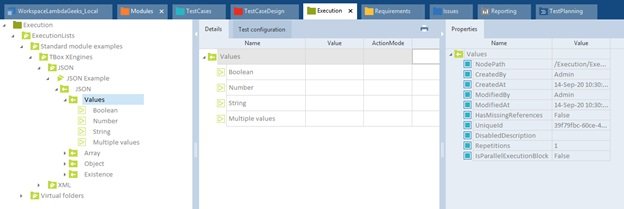
Requirements – Requirements related information is stored here.
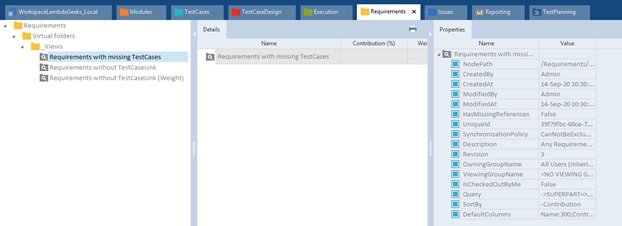
Issues – This section is used to maintain/ track any execution issues or bugs. Basically, defect management can be done through these options.
Reporting – Different kinds of standard or custom reports are stored here such as functionality coverage, execution status, requirement, bug status etc.
Test Planning – Plan and track all the testing activities as we work in Tricentis Tosca.
TOSCA User Management
In a Multiuser environment, the workspace data are stored in a central databases which is known as Common Repository. Multiple users should have the access to this repository. Here, Tosca User Management come into the picture to manages the users who are going to work with this workspace. The administrator has the rights to create, edit, delete any users. Also, access role can be defined for security purposes. To update data (modules, testcases, TDM, etc), first of all, user has to check out the component to restrict any other users to access it. After finishing the update, user has to check in the component to sync the update with the repository.
So, to connect the common repository, we need to provide access to each of the user .i.e. the administrator has to create individual users.
The below activities can be performed as a part of Tosca User management:
- · Create, activate user and assign groups.
- · Assignment of roles.
- · Deactivating users.
- · Password reset.
Creating and activating user:
Administrator has to follow the below steps to create and activate user –
- Step1# Open the project window via Home->Project.
- Step2# Checkout root folder and switch to the Tosca User management tab. This shows all the user groups available with in the workspace.
- Step3# Right-click on any of the user group and click on Create User icon and enter details to create the user.
- Step4# Check the checkbox available in Enable column to activate the user.
- Step5# drag and drop the user in a different group to assign a different role. Also, we can change the user level.
Deactivating users:
Uncheck the checkbox available in Enable column to deactivate any user.
Password Reset:
Right-click on any user and click on Set Password option to create/update password.

Conclusion
Through out this “Tosca Commander and User Management” article of Tricentis Tosca Tutorial, we have explained about Tosca Commander and Tosca User Management approach which will going to help to develop the test case. Please click here to learn from Tricentis Support portal.