How to access Perfecto Cloud devices for Manual testing
This Perfecto Tutorial by Lambda Geeks is written to give a complete and exhaustive overview of Perfecto. From accessing Perfecto Cloud devices for Manual Testing to Performance testing, we will discuss the in-depth exploration of all the different verticals.
Introduction
The Perfecto Automation tool is web-based SaaS (Software as a Service), a mobile application testing platform that permits mobile application designers and QA professionals. Perfecto supports mobile automation with advanced features like barcode scanning, colour detection, Network virtualization, monitoring, and different performance testing facilities. The perfect tool provides many mobile devices across several geographical locations for automation and manual testing.
Overview of mobile testing using Perfecto cloud
There are three ways where you can access the mobile phone from Perfecto.
Accessing Perfecto Public Cloud:
Perfecto has its mobile cloud, where they have hosted thousands of mobile devices in different geographical locations. Consumers can avail of a vast option of multiple manufacturers and models with all Operating System variants.
Advantages:
This is a license-based model for mobile access. Comparatively, it is cost-effective. Users can access a massive number of devices.
Disadvantages:
Sometimes, the mobile you want to access the same device is already reserved by someone else. Then you have to wait until the reserved device is going to be released.
To get the details on advantages and disadvantages of Perfecto, please click on this link
Accessing Perfecto Private Cloud
As per the agreement with Client Perfecto will provide a dedicated private cloud to the client. Perfecto will host a specific number of mobile phones of different make and models with the desired operating system as per client requirements. Those devices will be available to the client for 24×7. If the client faces any issue, Perfecto will provide support immediately. According to Perfecto’s contract, the client can change the cloud-hosted device 3/4 times every year according to OS version up-gradation or release of new mobile models. This will depend on mutual understanding with Perfecto and the Client side.
Please follow the mentioned steps for accessing Perfecto Cloud devices and do manual testing.
Step1: Create a Perfecto account
Users can create a free trial account, which is valid for 14 days. There several limitations to free trial licenses. Another option is users have to purchase Perfecto licenses.
Free/Trial Account creation steps mentioned below
To get perfecto Mobile Cloud Testing free trial, Go to the link_ https://www.perfecto.io/, and you will see the below screen.
Click on the free trial.
Once the user clicks on the “FREE TRIAL” button and you will find form.
Fill up the mandatory fields and clicked on, “I’m not a robot.” Then click the “START FREE TRIAL” button.
Perfecto Team sends a mail to your mail for your Perfecto Free Trial Credentials,
Once you click on the link, open an interface, and put your email and password (provided in the mail).
Once the user clicks on the “SIGN IN” button, you have to update your password and submit.
Now you will find the below image and your account ready to start testing.
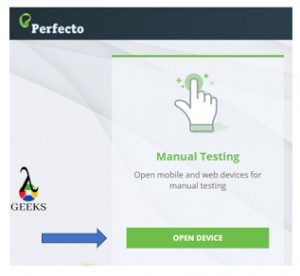
Step2: Reserving mobile in Perfecto Cloud for testing
After login to the Perfecto portal, We need to reserve mobile devices for manual testing. Please select the “OPEN DEVICE” option in the Manual Testing section.
Step3: After selecting “Open devices,” you will get the list of available devices/mobile phones in Perfecto hosted cloud devices.
You will find vast numbers of both the iOS and Android mobile phones with a different model with various OS versions that help any tester. Left side, you will get the devices’ details to count availability and recently added new mobile devices. In the availability column, the user will find the list of available mobiles for testing and the list of reserved devices booked by other testers. If any user wants to secure the “IN USE” devices, they need to wait until the present user releases it.
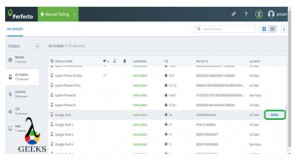
Perfecto provided the device in different geographic locations, helping the user access the device faster. You will find the device availability status (Available/IN USE) according to the availability.
Step4: As per the user’s requirement, he/she can reserve the devices. First, identify the device you want to book, hover the mouse over the device, and find the “OPEN” option on the rightest side of the device name.
Step5: After click on the “Open” button, the available device will be launched within a few seconds.
Note: One thing the user should keep in mind that the user’s network speed should be more than 10 MBPS; otherwise, the user will be facing network latency issues, which is not expected during mobile application testing.
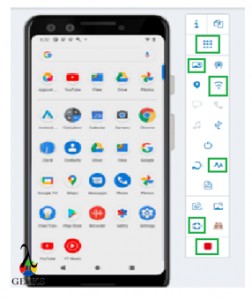
Features available in Perfecto:
- Inject Image:
This feature helps the tester test such applications where bar-code scanning is required or a banking application where the tester needs to scan the Check. The user needs to supply the images which will be stored in the repository.
- Set location
This feature is related to those applications which are related to location-aware like OLA, Uber, and Zomato, etc. Without moving from one place to a different place, the user can test the application and generate the location data.
- Network virtualization: Network virtualization is an extraordinary kind of feature supported by limited numbers of tools. Primarily it is required for performance testing of any mobile application. It helps developers and others tester for a different kind of testing also. It permits the developer and performance tester to emulate real-world network conditions as a part of the testing scenario. There are primarily three commands for Network virtualization, i.e., start, update and stop.
For a real-world example: consider that if any user wants to check the application’s performance in low network conditions, he/she can set the 2G/3G/4G network condition using the Network virtualization feature and get the performance details, and the user can do the required modification as per application performance.
- Restart the mobile:
This feature helps users if it is required to restart the mobile device during any application’s compatibility.
- Rotate screen:
This feature helps the user to test the application in landscape or portrait mode. If the application does make itself resized or fit into the specified screen resolution, the tester needs to inform the developer to fix the defect.
- Vital:
When the user wants to know the mobile Memory usage, CPU usage, and CPU Kernel, then the Vital command is used. While collecting the device vitals, it does not hamper the existing task or automation execution.
- Device logs
Device logs are essential for the developer. While the tester performs any testing, a device log will be generated, and if the tester found any issue, then the device log will help the developer debug the issue. Command for collecting device logs in Perfecto-> mobile:device:log
- Image analysis:
Perfecto has provided an outstanding feature called Visual analysis, which covers both the text and image analysis. This feature is helpful for both manual and automation testing.
It can touch the screen near the recognized text. It can choose UI elements based on the analysis. It supports image and text (using OCR) recognition on the device screen.
- Object Finder:
Object finder is a useful feature provided by perfecto; this feature helps them identify and retrieve objects from the mobile screen for all kinds of applications (Native, Hybrid, and web).
- Screenshot capturing:
During any kind of testing, the tester needs to collect evidence for every issue and defect to understand the problem correctly and resolve the issue quickly.
Step6: Installing Applications in reserved devices.

If any user wants to install a specific application as per his/her requirement, Please click on the menu button. You will find the option to install the application you want to test in the reserved mobile from the Perfecto cloud.
Pre-requisite for app installation: User should have the .apk/.ipa file in the repository or local drive.
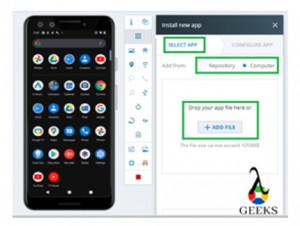
Step7: provide the .apk file location
The first user needs to click on the “Select app,” then he/she needs to select one option between Repository or Computer as per the installable application location. Otherwise, the user can drag and drop the application in a mentioned place. Below a screenshot of the application; installation is in progress.
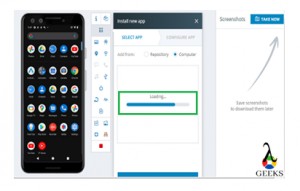
Step8: Configuring app setting
When the application installation is completed, please do the necessary configuration for app testing. To do the same, please select “CONFIGURE APP” and please make the radio button on or off as per your testing requirement.
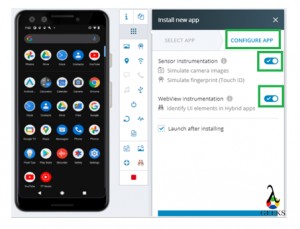
Step9: To get the device ID or device attribute capability
To start automation for mobile applications, we need to make the application and device synchronization; we need to configure device attributes.
We can get attribute details from selecting the “Capabilities” option.
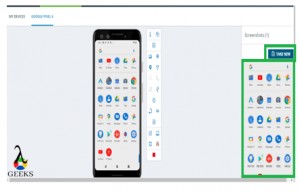
Step10: Capturing screenshot during testing
Capturing the screenshot feature helps the tester to collect the evidence for any defect/error/issue. It enables the developer to debug and fix the problem.

Step11: Release the Cloud device
When the user completes the testing, the device needs to be released so that other users can use it for testing.
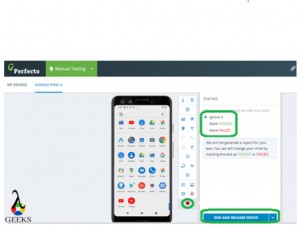
Conclusion
In this topic, We have covered how to reserve a mobile device from Perfecto Cloud and do manual testing. In the next topic, We will write about Perfecto configuration and set up for Automation. For more details on Perfecto, please refer to this link.

The lambdageeksScience Core SME Team is a group of experienced subject matter experts from diverse scientific and technical fields including Physics, Chemistry, Technology,Electronics & Electrical Engineering, Automotive, Mechanical Engineering. Our team collaborates to create high-quality, well-researched articles on a wide range of science and technology topics for the lambdageeks.com website.
All Our Senior SME are having more than 7 Years of experience in the respective fields . They are either Working Industry Professionals or assocaited With different Universities. Refer Our Authors Page to get to know About our Core SMEs.