The proximity sensor on an Android device is a crucial component that measures the distance between the device and an object, typically used to determine whether a handset is being held up to a person’s ear during a call. Proper calibration of this sensor is essential for ensuring its accurate and reliable performance, especially during phone calls. This comprehensive guide will walk you through the process of calibrating the proximity sensor on your Android device, covering various techniques and troubleshooting steps.
Understanding the Proximity Sensor
The proximity sensor on an Android device is classified as a TYPE_PROXIMITY sensor in the Android sensor framework. This sensor uses infrared (IR) light to detect the presence of nearby objects, and it is commonly used to turn off the device’s screen when the phone is held up to the user’s ear during a call, preventing accidental touches on the screen.
The proximity sensor’s accuracy and sensitivity can be affected by various factors, such as the device’s hardware design, the presence of dust or debris on the sensor, and the user’s environment. Proper calibration is necessary to ensure that the sensor is functioning correctly and providing accurate distance measurements.
Calibrating the Proximity Sensor
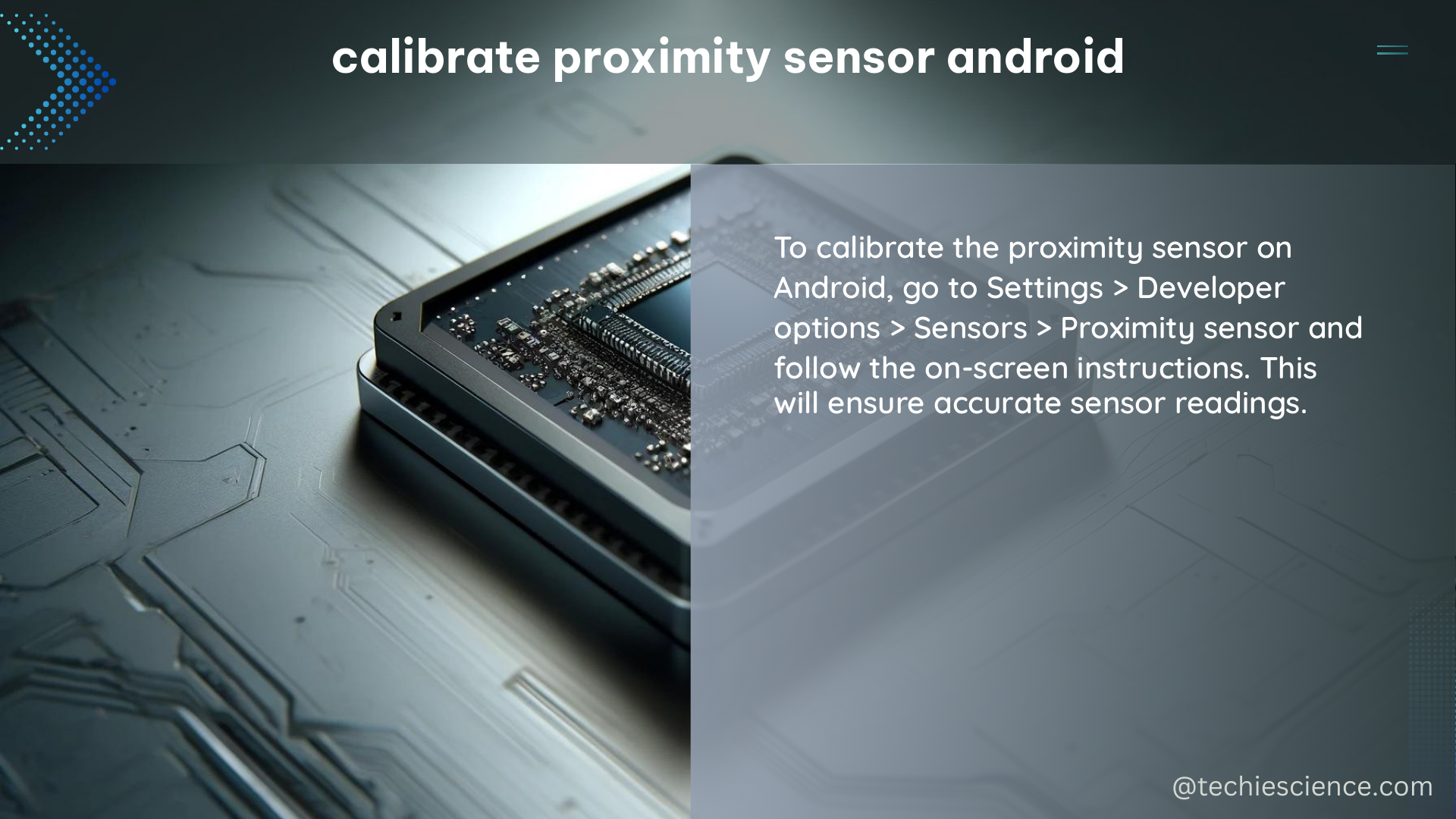
The process of calibrating the proximity sensor on an Android device typically involves editing the build.prop file, which is a system configuration file that stores various device-specific settings. Here’s a step-by-step guide on how to calibrate the proximity sensor:
Step 1: Prepare Your Device
- Ensure that your Android device is rooted or has a custom recovery installed, as editing the
build.propfile requires elevated permissions. - Backup your device’s data, as the calibration process may involve modifying system files.
Step 2: Edit the build.prop File
- Connect your Android device to a computer and mount the device’s internal storage as a USB drive.
- Locate the
build.propfile, which is typically located in the/system/directory. - Open the
build.propfile using a text editor on your computer. - Look for the following lines in the
build.propfile:
ro.hardware.sensor.proximity=<value>
ro.hardware.sensor.proximity.scale=<value> - Adjust the values for these lines based on your device’s specific requirements. The optimal values may vary depending on the device model, so you may need to experiment with different values to find the best configuration.
- Save the changes to the
build.propfile and unmount the device’s internal storage.
Step 3: Reboot Your Device
- Reboot your Android device to ensure that the changes to the
build.propfile take effect.
Step 4: Test the Proximity Sensor
- After the reboot, you can test the proximity sensor using a dedicated app, such as the Sensor Test app available on the Google Play Store.
- The Sensor Test app allows you to check the current value of the proximity sensor and ensure that it is functioning correctly.
- If the proximity sensor is still not working as expected, you may need to try different values in the
build.propfile or explore other troubleshooting steps.
Troubleshooting Proximity Sensor Issues
In some cases, users may experience issues with the proximity sensor, such as the screen not turning on when moving the phone away from the ear during a call. Here are some troubleshooting steps you can try:
Poco F3 Proximity Sensor Issue
- Enable autostart for the compass app on your Poco F3 device.
- Calibrate the compass by following the on-screen instructions.
- Test the proximity sensor using the Sensor Test app.
General Troubleshooting Steps
- Check for any physical obstructions or debris on the proximity sensor.
- Ensure that the proximity sensor is not being covered by a case or screen protector.
- Try resetting the proximity sensor by clearing the sensor’s data or cache in the device’s settings.
- If the issue persists, you may need to perform a factory reset or seek assistance from the device manufacturer.
Conclusion
Calibrating the proximity sensor on an Android device is a crucial step to ensure its proper functioning, especially during phone calls. By following the steps outlined in this guide, you can effectively calibrate the proximity sensor and address any issues that may arise. Remember to always backup your device’s data before making any system-level changes, and be prepared to experiment with different values to find the optimal configuration for your device.
References:
- How to calibrate the orientation sensor in Android
- Sensor Test – Apps on Google Play
- Fix for Poco F3 proximity sensor issue – Reddit
- Q: Proximity Sensor Calibration – XDA Forums
- Sensors Overview | Sensors and location – Android Developers

The lambdageeks.com Core SME Team is a group of experienced subject matter experts from diverse scientific and technical fields including Physics, Chemistry, Technology,Electronics & Electrical Engineering, Automotive, Mechanical Engineering. Our team collaborates to create high-quality, well-researched articles on a wide range of science and technology topics for the lambdageeks.com website.
All Our Senior SME are having more than 7 Years of experience in the respective fields . They are either Working Industry Professionals or assocaited With different Universities. Refer Our Authors Page to get to know About our Core SMEs.